CUPSとは
CUPS(Common Unix Printing System)でUnix系の印刷システムです。
WikiPediaによると初版は1999年ですね。
これを導入することで、飛躍的に簡単にプリンタを使用することが出来ます。
昔Linuxをいじっていた頃、海外のサイトからプリンタドライバのソースを落としてきてコンパイルし、苦労して印刷していたのがウソのようです。
CUPSの導入
インストール
こちらのサイトを参考にしました。
モジュール名はcupsで普通にモジュールインストールする感じです。
$ sudo apt update $ sudo apt upgrade $ sudo apt install cups
ちょっコラ(ちょっとコラム)
ここで久しぶりにコラム。
上の参考サイトではapt-getを使用していましたし、これまではaptを使用していて「何が違うの?ただのエイリアス?」と思ったんですが。
このサイトによると「aptはapt-getを改善したもの」だそうです。
今後はaptを使用するようにして、ブログ内の記述もaptで統一していきます。
設定ファイル編集
/etc/cups/cupsd.conf を編集します。
設定内容のポイントは
- Listen localhost:631の記述を Port 631 に修正
- Locationの /、 /admin、 /admin/confに Allow @Local
# Only listen for connections from the local machine. Port 631 Listen /run/cups/cups.sock (略) # Restrict access to the server... <Location /> Order allow,deny Allow @Local </Location> # Restrict access to the admin pages… <Location /admin> Order allow,deny Allow @Local </Location> # Restrict access to configuration files… <Location /admin/conf> AuthType Default Require user @SYSTEM Order allow,deny Allow @Local </Location>
ファイアウォールの設定
参考サイトではファイアウォールの設定でポート631を開けていますが、ubuntuをインストールした直後だとファイアウォールは有効になっていません。
ファイアウォールの設定・有効化はまた後日書こうと思いますが、ここではとりあえず参考サイトにあったコマンドだけ記述しておきます。
$ sudo ufw allow 631 $ sudo ufw reload
ユーザの設定
CUPSのWeb管理画面から設定を行うユーザの登録を行います。
ubuntuユーザを登録しました。
登録したらcupsをリスタートします。
$ sudo adduser ubuntu lpadmin $ sudo service cups restart
この操作は正確には「ubuntuユーザをlpadminグループに追加した」が正解かもしれません。
ユーザ管理系のコマンドは、なんか古い自分のコマンドと微妙に違うのでそのうち別記事で考察するかもしれません。
長くなったので、CUPSのWEB管理画面以降の作業は次回に。
実は手持ちのプリンタのドライバがなくて苦労しました、って話なども。
参考サイト
- ものづくりエクスペリメント Raspberry Piでプリントサーバ、Part1 Windows & Mac編
http://denshikousaku.net/raspberry-pi-print-server-part1-windows-mac - ongJin Kim’s Blog aptとapt-getの違い
https://yongjinkim.com/aptとapt-getの違い/
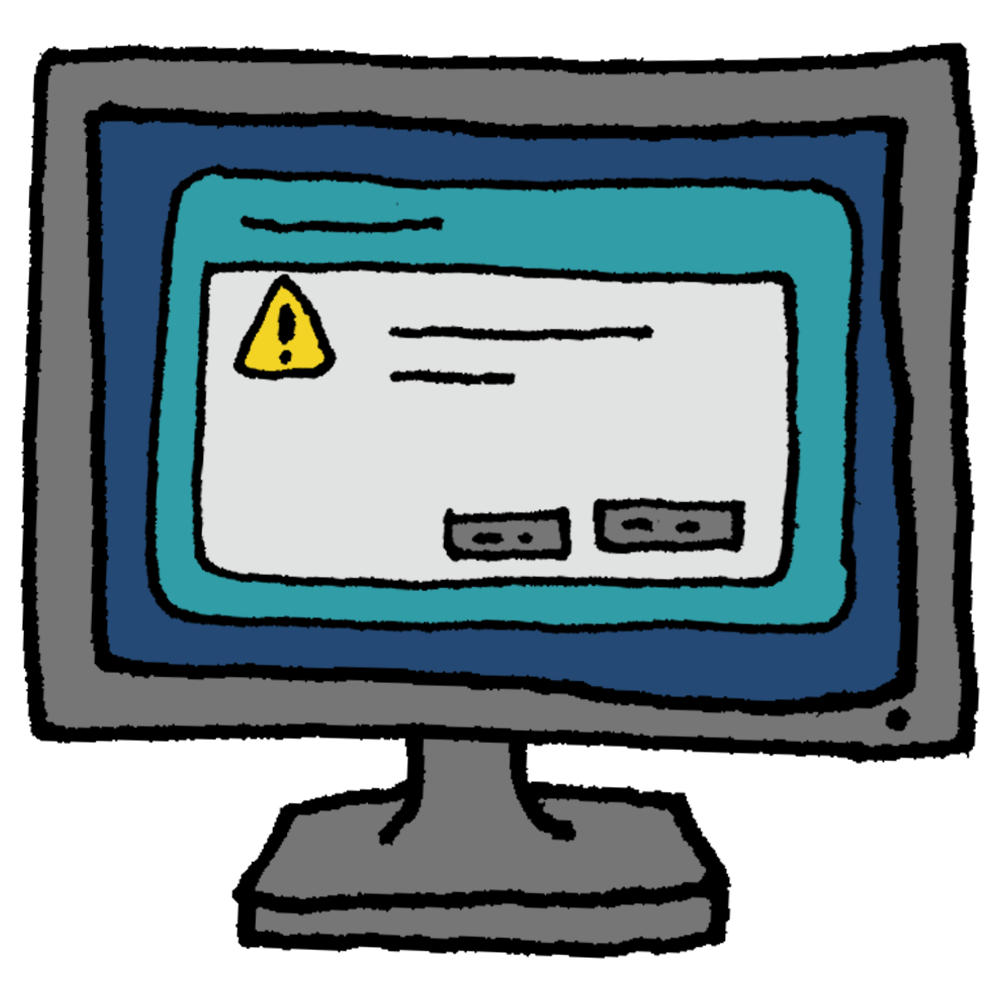
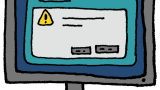
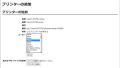
コメント