MicroSDカードにOSをいれる
まずはOSをインストールしてみます。
こちらのサイトを参考にしました。
公式ページからImagerのダウンロード
公式ページ
https://www.raspberrypi.com/software/
Imagerのインストール
特に悩むようなことはないと思いますので、詳細は省略。
インストールしたら起動します。
Imagerの実行
- SDカードをPCのカードリーダに刺します。
- Imagerの一番左「OS」からインストールするOSを選択します。
今回は「Raspberry Pi OS(other)」→「Raspberry Pi OS(64bit)」を選択。 - ストレージ」で書き込むSDカードを選択します。
- 「書き込む」を押下します。
SDカードリーダがないときは、こんなのを購入するとよいかも。
私も長年愛用しています。
確認中にエラーが発生する場合
調べてみると「SDカードがよくないから、別のに代えて再チャレンジ!」みたいなのが散見されますが、(確かにそういうケースもあるみたいですが)どうもImagerとSDカード(もしくはリーダ?)の相性が悪くて書き込まれないこともあるみたいです。
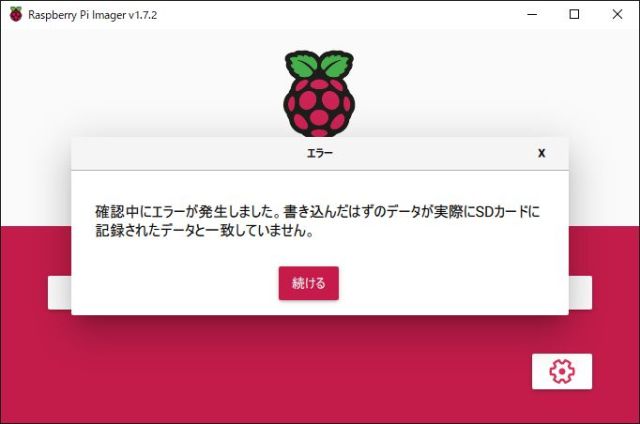
そこであきらめる前に一度、別のイメージ作成方法でやってみることをお勧めします。
こちらのサイトを参考にしました。
- balena Etcherをダウンロードします。(こちらも特に悩むような設定はないので詳細は割愛)
- Raspberry Pi OSの最新版を https://downloads.raspberrypi.org/raspios_armhf/images/からダウンロードします。
- SDカードをPCのカードリーダに刺します。
- balena Etcherを起動し、「Flash from file」で上記ダウンロードしたイメージを、「Select Target」で書き込むSDカードを選択します。
- 「Flash!」を押下します。
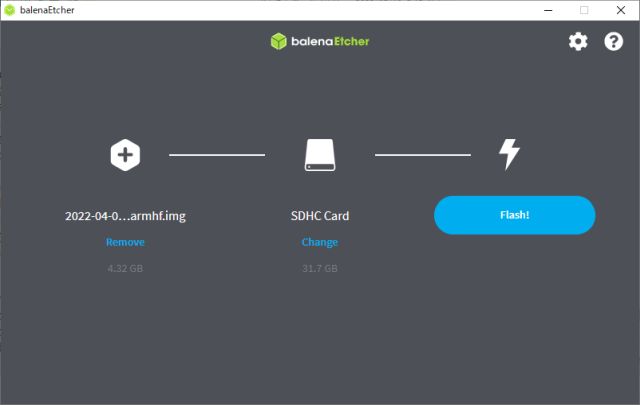
Raspberry Piを起動する
SDカードをラズパイのカードスロットに挿入し、起動します。
設定は対話式で進行していくため、ロケールの設定、ユーザの設定、Wifiの設定も悩むことなくできると思います。
当方の環境ではスクリーンショットがとれないため、詳細は割愛します。
こちらのサイトを参考にしてみてください。
参考サイト
- ラズパイ 400 のセットアップ 〜 OS の書き込みから日本語入力まで 〜
https://www.rouge.gr.jp/~fuku/tips/raspi400/ - TakTools Rasberry Pi ImagerでVerifying write failed.が発生する場合の対処
https://www.taktools.net/tools/tech/os/raspi/rasberry-pi-imagerverifying-write-failed/
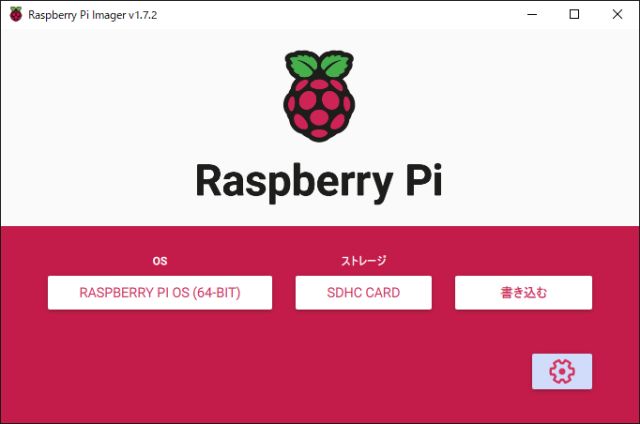
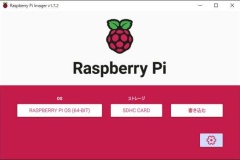
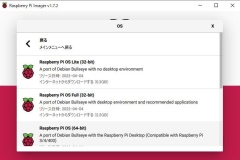
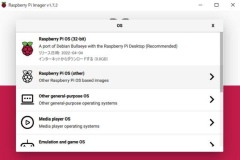
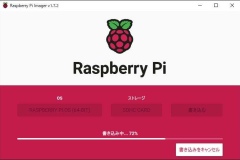
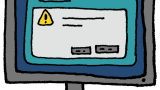
コメント