Sambaをインストール
いくつかプリンタを共有する方法があるようですが、Microsoft Windowsのネットワーク実装であり、ファイルやプリンタ共有で最もポピュラーなSambaを使用します。
インストールについてはこちらのサイトにしました。
インストール
いつものモジュールインストールの要領でインストールします。
モジュール名はsambaです
$ sudo apt update $ sudo apt upgrade $ sudo apt install samba
参考サイトにあるDHCPWINSの設定は、IPアドレスの固定化を行っているせいか画面が出てきませんでした。
設定ファイルの編集
Sambaの設定ファイル /etc/samba/smb.conf にユーザアカウントの設定、およびプリンタの設定を追加します。
$ sudo vim /etc/samba/smb.conf
ファイルの末尾に以下のエントリーを追加しました。
なお、プリンタのエントリはここを手本にしました(Raspberry OSでの設定のようですが)。
[ubuntu]
comment = ubuntu user file space
path = /home/ubuntu/share
force user = ubuntu
guest ok = no
create mask = 0666
directory mask = 0777
read only = no
[Canon_iP2700_series]
comment=Canon iP2700 series
printer=Canon_iP2700_series
path=/var/spool/samba
printing=cups
printable=yes
printer admin=@admin root ubuntu
user client driver=yes
guest ok=no
writable=no
write list=@adm root ubuntu
valid users=@adm root ubuntu
ユーザアカウント設定は ubuntu にしています。
sudoできるユーザなのでちょっと共有させるのは気が引ける、という人は別のユーザを設定したほうがよいと思います。
それからhomeディレクトリ直を共有すると.bash_historyなどみえちゃうので、shareというディレクトリを作ってそこを共有するようにしました。
$ mkdir ~/share
プリンタのエントリは printer admin、write list、valid usersに上のユーザアカウントのエントリーを設定します。
ファイルを編集したら、設定ファイルのチェックを行います。
$ testparm
「Loaded services file OK.」が出れば、とりあえず構文はOKです。
Samba接続パスワードの設定
「guest ok = no」を設定にしたので、サービス接続時にパスワードを聞かれます。
その際に入力するパスワードを設定します。
$ sudo smbpasswd -a ubuntu
パスワードを2回聞かれるので、同じ値を2度入力します。
Samba再起動
Sambaサービスを再起動します。
sudo systemctl restart smbd
Windowsから接続
WindowsのExplorerから「IPアドレス」(例:192.168.1.30)にアクセスします。
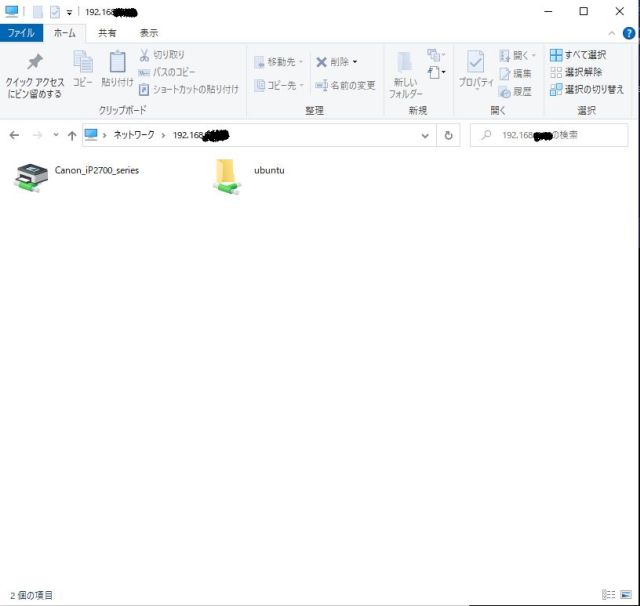
このように表示されるはずです。
右側の「ubuntu」をダブルクリックします。
Windowsセキュリティのネットワーク資格情報の入力のダイアログが出るので、ユーザアカウント「ubuntu」と、Samba接続パスワードの設定で設定したパスワードを入力します。
成功したらフォルダの中は空のはずです。
一つフォルダを上に上がって今度はプリンタをダブルクリックします。
プリンタドライバのインストールになりますので、Windowsのドライバのインストール手順に従ってインストールしてください。
これでひとまず、初期目標であった「プリントサーバ」の構築が出来ました。
参考サイト
- Toki Blog(トキブログ) Raspberry Pi にSambaを設定して共有フォルダ接続
https://toki-blog.com/pi-samba/ - ラズパイダ サーマルプリンターをRaspberry Piでプリントサーバーに仕立てる
https://raspida.com/printserver-receipt
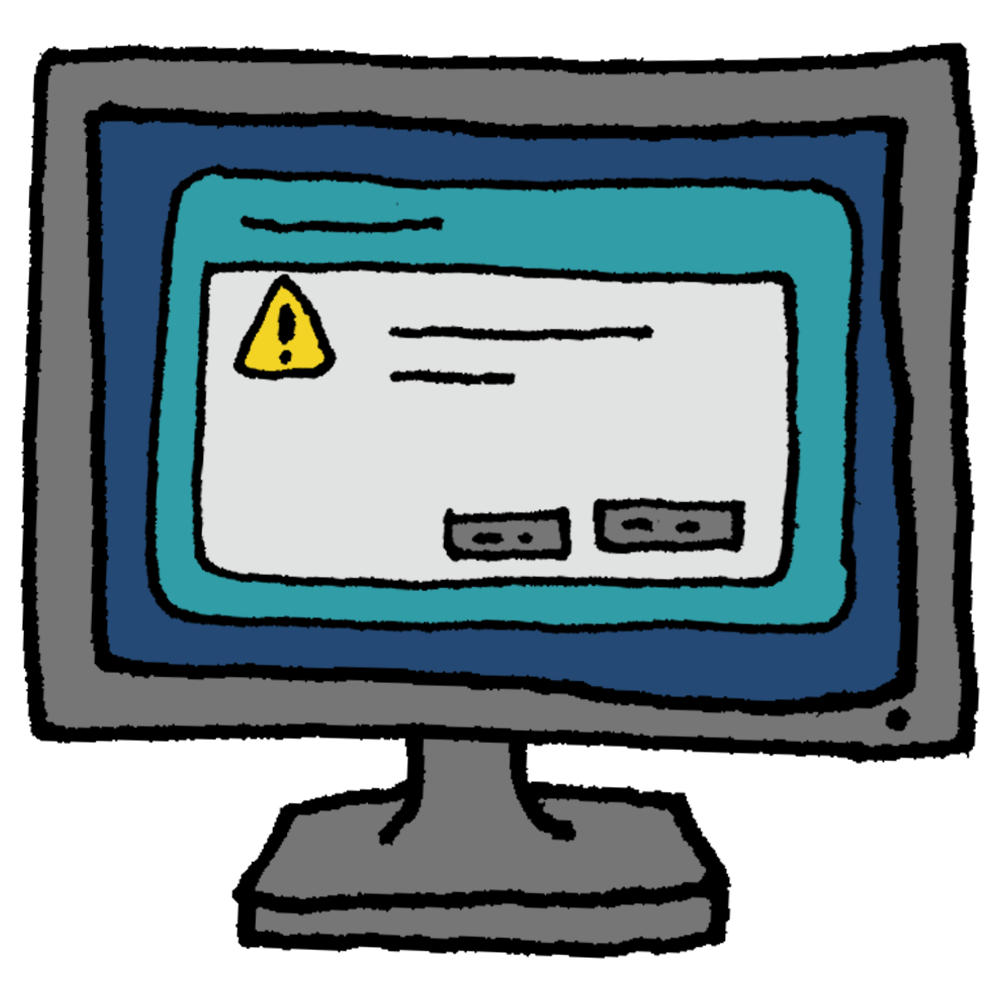
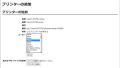
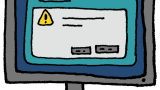
コメント