突然ですが、Raspberry Pi OSやめました(笑)
このエントリーに書いた通り、当初の目的が「プリントサーバをつくる」だったのです。
しかし、Raspberry OSのデスクトップを入れていろいろやりましたが(やった内容は今後書くかもしれないし書かないかもしれない)、
- リブートするとHDMI出力しなくなったり
- モニタがないのでxrdpを導入してリモートデスクトップできるようにしたかったけどうまくいかなかったり
目的以外のところで躓いてしまって、先に進みません。
もともとターミナルでちまちまUnixを触っていた人です。
そもそもデスクトップが要らないんねん!
Raspberry Pi OSのMicroSDカードは保存しておいて、デスクトップ環境のない環境を作り直そうと思います。
ubuntuのセットアップ
ラズパイはLinuxディストリビューションとして名高いubuntuが使えるようなので、Raspberry OSではなくubuntuを入れてみようと思います。
ubuntuのインストール
Raspberry OSをインストールした時と同じように、Imagerからもインストールできるようですが、今回はbalena Etcherを使用してインストールします。
手順はRaspberry OSをインストールした時の記事を参考にしてください。
イメージはubuntu公式からダウンロードします。
私がインストールしたのはデスクトップは不要なのでUbuntu Server 22.04 LTSです。
ubuntuの起動
セットアップしたMicroSDカードをラズパイ本体にセットして電源ケーブルを差します。
画面に起動のログが流れます。
このコンソール、このログこそLinuxよ!(ランバラル風)
初期ユーザは「ubuntu」です。
初期パスワード「ubuntu」を入れると新しいパスワードの入力を求められます。
新しいパスワードを2度入力して、パスワードを変更します。
以降は新しいパスワードでログインしてください。
Raspberry Pi 400で最初にやるべき設定
日本語キーボードのRaspberry Pi 400や自前の日本語キーボードを使う場合、キーマッピングが合わないことがあります。
ubuntuはvimが標準でインストールされているので、vimで設定を行います。
ほとんどのLinux、Unixで使えるので、この業界で仕事するならvimは使えるようにしておくと便利でしょう。
(Raspberry OSは標準でvimはなく、nanoというエディタでしたが)
$ sudo vim /etc/default/keyboard
下記のように設定します。
XKBMODEL="pc106" XKBLAYOUT="jp"
英字キーボードで、「:」の位置はShift+「;」です。
:wqで書き込み終了するときに使用してください。
編集が終わったら、反映させるためにリブートします。
$ sudo reboot
NTPとタイムゾーンの設定
もう一つ、サーバの時間がUTCになっているので、タイムゾーンとNTPの設定をします。
$ sudo timedatectl set-timezone Asia/Tokyo $ sudo timedatectl set-ntp yes $ timedatectl
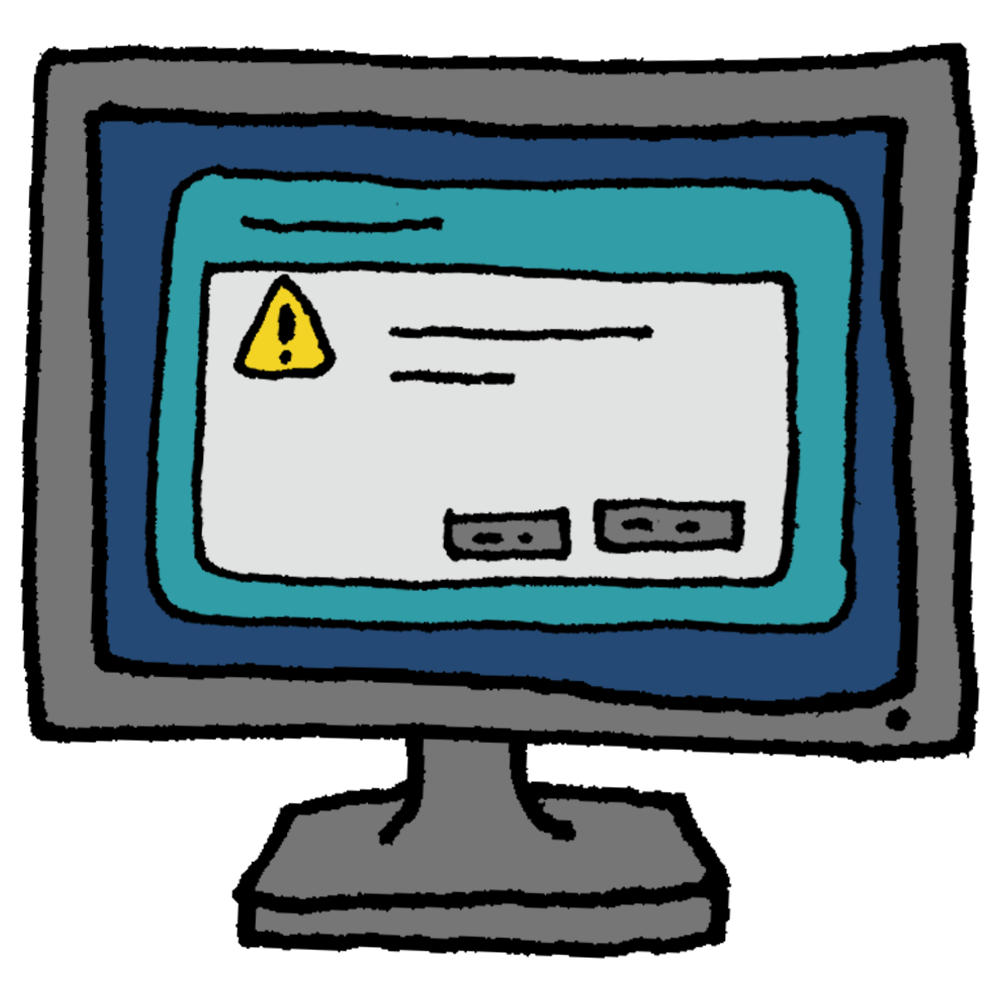
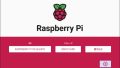
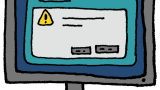
コメント